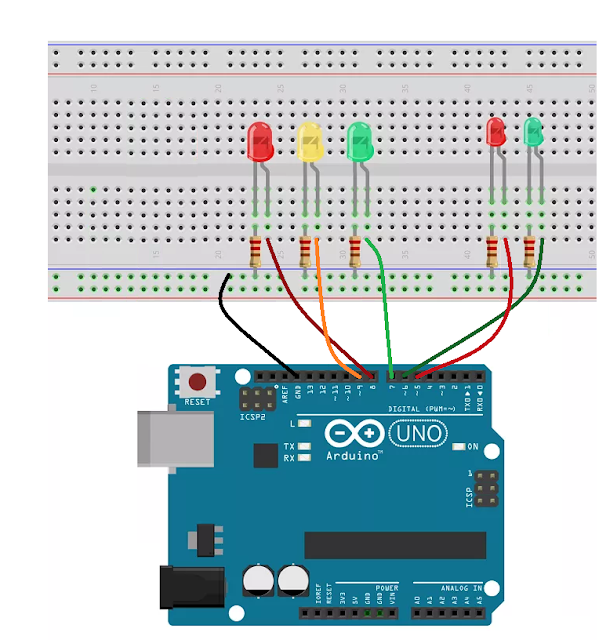Neste projeto
vamos aprender a fazer um gráfico de barra que é controlado por um
potenciômetro.
LISTA DE COMPONENTES:
1 - Arduino Uno;
10 - LEDs;
10 - Resistores de 220 ohms;
1 - Protobord;
1 - Potenciômetro;
Alguns jumpers;
Circuito a ser montado:
Os pinos digitais 2 à 11 estão ligados aos LEDs, também em cada
LED há um resistor de 220 ohms para limitar a corrente. O potenciômetro está
ligado ao pino A0, 5V e GND.
Arduino
|
Componente
|
Pino 2
|
LED
|
Pino 3
|
LED
|
Pino 4
|
LED
|
Pino 5
|
LED
|
Pino 6
|
LED
|
Pino 7
|
LED
|
Pino 8
|
LED
|
Pino 9
|
LED
|
Pino 10
|
LED
|
Pino 11
|
LED
|
Pino A0
|
Potenciômetro
|
Programando o Arduino:
O código abaixo
fará com que ao girar o potenciômetro os LEDs acendam em seqüência.
Código:
Copie e cole o código abaixo na tela do
Arduino IDE. Em seguida execute-o.
const int
analogPin = A0;
const int
ledCount = 10;
int ledPins[] = {
2, 3, 4, 5, 6, 7, 8, 9, 10, 11
};
void
setup() {
for (int thisLed = 0; thisLed < ledCount; thisLed++) {
pinMode(ledPins[thisLed], OUTPUT);
}
}
void loop()
{
int sensorReading = analogRead(analogPin);
int ledLevel = map(sensorReading, 0, 1023, 0, ledCount);
for (int thisLed = 0; thisLed < ledCount; thisLed++) {
if (thisLed < ledLevel) {
digitalWrite(ledPins[thisLed], HIGH);
}
else {
digitalWrite(ledPins[thisLed], LOW);
}
}
}
Após carregar o código no Arduino, você pode
girar o potenciômetro para ver o acendimento seqüencial dos LED’s. Com algumas
adaptações podemos trocar o potenciômetro por uma fonte de som, isto faria com
que conforme o som toque os LEDs acendam na mesma intensidade.
Os componentes deste tutorial podem ser comprados AQUI!